When Using Copy and Paste
How to copy and paste text in a document or another program
Updated: 04/12/2021 by Computer Promise
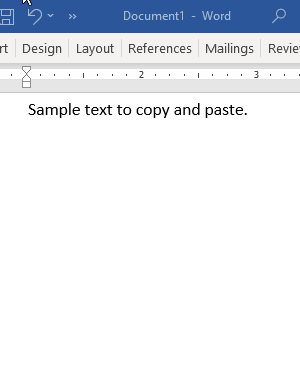
This folio provides details on how you can copy and paste text or other data from one program or web page to some other. Nosotros've also included keyboard shortcuts, tips, and areas where you lot can practice copying and pasting text.
Note
Keep in mind that when y'all copy, you lot're duplicating the text. If you want to remove text from one area and place it in another, run into: How to cutting and paste.
How to re-create and paste text on a desktop or laptop figurer

Copying text
Highlight the text you desire to copy. For example, y'all could highlight a word, a line, a paragraph, or all the text in the document. Once highlighted, perform any of the steps below.
Right-click the selected text and select Re-create.
- OR -
Click Edit from the top file menu in the program and so click Copy.
- OR -
Highlight the text and use the shortcut key combination Ctrl+C or Ctrl+Insert on a PC or Command+C on an Apple Mac.
Note
You must highlight or select something before it can be copied.

Pasting the text
Once you've completed the steps in a higher place, the text is moved into a temporary storage area, known as the clipboard. To paste that text, move the cursor to where you want to paste and perform any of the following steps.
Right-click where yous want the text to appear and select Paste.
- OR -
Click Edit on the top file menu in the program, and and then click Paste.
- OR-
Press the shortcut key combination Ctrl+V on a PC or Control+V on an Apple tree Mac.
Tip
Yous can paste text in the clipboard as much as you want until something else is stored in it. Too, once something is placed into the clipboard, information technology tin can exist copied into other documents and programs.
Note
If nothing is in the clipboard, naught can exist pasted; the Paste pick will exist grayed out. Something must be cut or copied before it can exist pasted.
Practice copying and pasting text
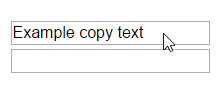
Use the two text fields below to copy (Ctrl+C or Command+C) the text in the first box and pasting (Ctrl+V or Control+5) into the second. Afterwards copying and pasting the text, "Case re-create text" will be in both boxes.
How to copy and paste text in a document
To copy and paste text in a document, such equally a Microsoft Word document, follow the steps below.
- Highlight the text you want to copy.
- Utilise the shortcut cardinal combination Ctrl+C on a PC or Command+C on a Mac to copy the text.
- Move the text cursor to where yous want to paste the text.
- Press Ctrl+Five on a PC or Command+V on a Mac to paste the text.
Tip
Most programs also allow you to right-click with your mouse to re-create and paste text.
Practice copying and pasting text
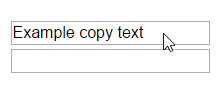
Employ the two text fields below to copy (Ctrl+C or Command+C) the text in the starting time box and paste it (Ctrl+V or Control+5) into the 2nd. After copying and pasting the text, "Case copy text" is in both boxes.
What keyboard keys copy and paste?
The keyboard key shortcuts for copying and pasting all depends on the type of computer you're using. Beneath is a list of the nearly common types of computers with the shortcut key combinations for re-create and paste. Memorizing these ii keyboard shortcuts is very helpful as they are some of the most commonly-performed actions on a computer.
PC running Microsoft Windows or Linux
Re-create = Ctrl+C or Ctrl+Insert
Paste = Ctrl+V or Shift+Insert
Apple tree Mac computer running macOS
Copy = Control+C
Paste = Command+V
Google Chrome calculator
Copy = Ctrl+C
Paste = Ctrl+V
Apple tree iPhone and iPad with iOS
There are no keyboard shortcuts for iPhones and iPads. See our copy and paste text on an Apple tree iPhone and iPad steps on how to copy and paste on these devices.
Google Android phone and tablet
In that location are no keyboard shortcuts for Google Android devices. Run across our copy and paste text on an Android smartphone and tablet steps for help with copying and pasting on these devices.
Practice copying and pasting text
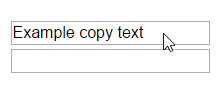
Use the ii text fields below to copy (Ctrl+C or Command+C) the text in the beginning box and pasting (Ctrl+V or Command+5) into the second. After copying and pasting the text, "Example re-create text" is in both boxes.
Re-create and paste text on an Apple tree iPhone and iPad
Note
These steps are only for the Apple iPad and iPhone. If you lot accept an Apple desktop or laptop calculator, come across our desktop and laptop steps.
Copying text

Double-tap (tap twice) your finger on whatever text. If successful a card appears, tap your finger on Copy or Select.
Tip
You tin can tripple-tap (tap iii times) on a word in a paragraph or sentence to select all text.
Tip
To re-create more than the default selected text, printing your finger on the left or right blueish circle, and while pressing downward move in the direction you desire to select.
Pasting text
Tap once where you desire to paste and and then tap Paste. If you want to paste this text in a dissimilar app, open up the other app before pasting the text.
Practice copying and pasting text
Using the two text fields below, attempt copying the text in the first field and pasting it into the second. After copying and pasting the text, "Case copy text" will be in both boxes.
Copy and paste text on a Chromebook
Copying text
For Chromebooks that accept no mouse buttons, you tin can re-create and paste text by following the steps below.
- Press downwardly on the touchpad.
- While continuing to hold down the touchpad, elevate your finger in the direction yous want to re-create text.
- In one case the text is highlighted, tap two fingers on the touchpad to bring up the right-click menu and select Copy.
- OR -
- Highlight the text you want to copy.
- Perform the Ctrl+C keyboard shortcut.
Pasting text
- To paste text, move your cursor to where yous want to paste.
- Right-click by placing two fingers on the touchpad.
- Select Paste from the drop-downwardly menu that appears, or printing Ctrl+5.
Practise copying and pasting text
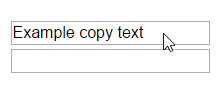
Using the two text fields below, effort copying (Ctrl+C) the text in the get-go box and pasting (Ctrl+V) into the 2d. After copying and pasting the text, "Instance re-create text" is in both boxes.
Re-create and paste text on a Kindle
Unfortunately, in that location are no copy and paste options on a Kindle. Still, y'all can Highlight text in any book, which is added to your highlights. After adding highlights, they that tin can be viewed online or copied from the Kindle to your estimator. You tin can re-create and paste any saved highlights using any of the steps mentioned above depending on the device you are using.
Source: https://www.computerhope.com/issues/ch001665.htm